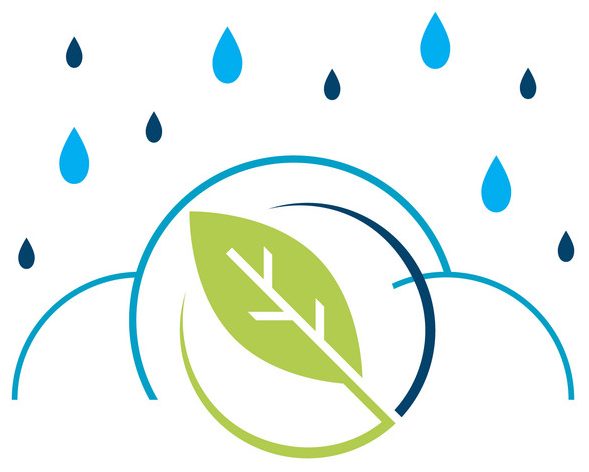How do I fix No scan options on my HP Officejet 4500?
How do I fix No scan options on my HP Officejet 4500?
HP Printers – ‘No Scan Options’ Message Displays on Printer (Mac)
- Step 1: Restart devices and check driver scan settings.
- Step 2: Check third-party firewall software settings.
- Step 3: Remove and re-add the printer.
- Step 4: Uninstall the printer driver and software.
- Step 5: Reinstall the latest scan driver and software.
How do I enable scan to computer on HP Officejet?
Enable scanning to a computer (Windows)
- Open the HP Printer Assistant. Windows 10: From the Start menu, click All Apps, click HP, and then select the printer name.
- Go to the Scan section.
- Select Manage Scan to Computer.
- Click Enable.
Why my scan is not working?
Check the cable between the scanner and your computer is firmly plugged in at both ends. If you’re connecting the scanner to a USB hub, connect it to a port attached directly to the motherboard instead. Unplug any other devices, particularly scanning devices, that may be causing a conflict with the scanner.
How do I set up my HP Officejet 4500 to scan?
To alter Computer Scanner Settings:
- Find your hp 4500 scan name for the computer printer and open the HP app.
- Click HP Officejet 4500 Scan a Picture or File option.
- Pick the shortcut on the left-hand side of your check dialog box.
- Pick your scan preferences from the dialog box. Below are some examples of preferences:
Why is my scan to computer not working?
Try these fixes: Check the connection of your Printer. Reinstall your printer driver. Get rid of ‘Scan to computer is no longer activated’ error.
Why will my computer print but not scan?
Check for a Firewall setting on your computer. Disable the Firewall on your computer and try the network scanning again. Temporarily change your firewall/security settings to allow network connection. Your computer’s firewall/security software may be preventing the network connection from being established.
Is the HP OfficeJet j5780 compatible with Windows XP?
Officejet J5780 was previously installed in old computer with Windows XP system using HP CD. CD not acceptable to Woindows 10 in present computer. Printer works in present computer but scanner doesn’t. Tried downloading and installing ‘HP Officejet Full Feature Software and Driver’ but installation would not complete.
What to do if your HP printer is not printing?
In Windows, search for and open Programs and Features. Select your HP printer. Select Uninstall. In Windows, search for and open Devices and Printers. In the Devices and Printers window look for your HP Printer. If you see it listed, right-click on it and choose “Delete” or “Remove Device.”
How do I remove a HP printer from my computer?
In Windows, search for and open Devices and Printers. In the Devices and Printers window look for your HP Printer. If you see it listed, right-click on it and choose “Delete” or “Remove Device.” Open up the run command with the “Windows Key + R” key combo.