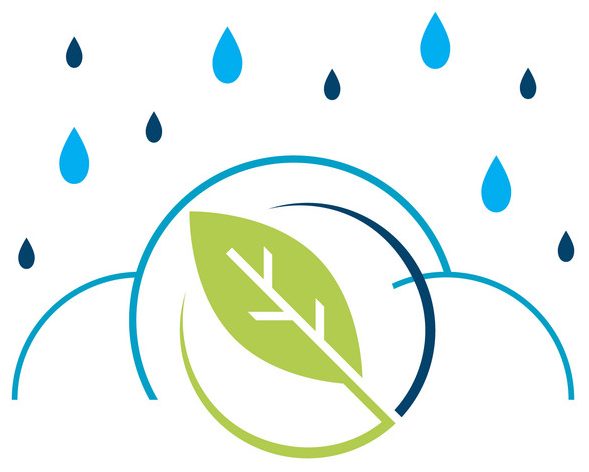How do you use Excel named ranges?
How do you use Excel named ranges?
How to Create Named Ranges in Excel
- Select the range for which you want to create a Named Range in Excel.
- Go to Formulas –> Define Name.
- In the New Name dialogue box, type the Name you wish to assign to the selected data range.
- Click OK.
How do I edit a named range in Excel 2010?
Click an existing range name and then click the Edit button, which displays the Edit Name dialog box. Use this dialog box to change the range name or the range cell location reference. Click an existing range name and then click the Delete button.
What is the advantage of using named ranges in Excel?
Conclusion: naming ranges in Excel has many advantages, making your workbooks easier to read, making formulas faster to type and debug, and allowing to create ranges with variable-size to make your spreadsheets dynamic and easy to update.
What is Excel named ranges?
Range names are names used to refer to cell references, formula results, or values. They are often used to avoid hard-coded values appearing in formulas and to make formulas clearer in general. They are stored in what is known as the Name Manager in Excel.
How do I sort by code in Excel?
To sort a range:
- Select the cell range you want to sort.
- Select the Data tab on the Ribbon, then click the Sort command.
- The Sort dialog box will appear.
- Decide the sorting order (either ascending or descending).
- Once you’re satisfied with your selection, click OK.
- The cell range will be sorted by the selected column.
How do you manage named ranges?
Change a Named Range
- On the Ribbon, click the Formulas tab.
- Click Name Manager.
- In the list, click on the name that you want to change.
- In the Refers To box, change the range reference, or drag on the worksheet, to select the new range.
- Click the check mark, to save the change.
- Click Close, to close the Name Manager TOP.
How do you define a range in a second row in Excel 2010?
To add a named range, select the range of cells that you wish to name. In this example, we’ve selected all cells in column A. Then select the Formulas tab in the toolbar at the top of the screen and click on the Define Name button in the Defined Names group.
What is the purpose of named ranges?
Range names are names used to refer to cell references, formula results, or values. They are often used to avoid hard-coded values appearing in formulas and to make formulas clearer in general.
Why is it important to use range names?
Named ranges can make formulas easier to understand (and debug), simplify the creation of complicated spreadsheets, and simplify your macros. You can then use that name in place of normal cell references in formulas, in macros, and for defining the source for graphs or data validation.
Why you should be using named ranges in Excel?
3 reasons to use named ranges in Excel Data Validation Using a named range to create a dropdown list in a cell makes data entry easier and cleaner. Formulas A named range is the best choice when using an Absolute Cell Reference ($A$1) to refer your formula to the exact same cell (no matter where it’s copied). Bookmarks
What is the advantage of using named ranges in Excel formulas?
Using names for cells and ranges offers the following advantages: A meaningful range name (such as Income) is much easier to remember than a range address (such as A1:A21). After you select a named cell or range, its name appears in the name box. You can quickly move to a named area of your worksheet by choosing a name in the name box.
How do you find a named range in Excel?
You can find a named range by using the Go To feature—which navigates to any named range throughout the entire workbook. You can find a named range by going to the Home tab, clicking Find & Select, and then Go To. Or, press Ctrl+G on your keyboard. In the Go to box, double-click the named range you want to find.
How to show all named ranges in Excel?
The Go to popup window shows named ranges on every worksheet in your workbook. To go to a range of unnamed cells, press Ctrl+G, enter the range in the Reference box, and then press Enter (or click OK). The Go to box keeps track of ranges as you enter them, and you can return to any of them by double-clicking.